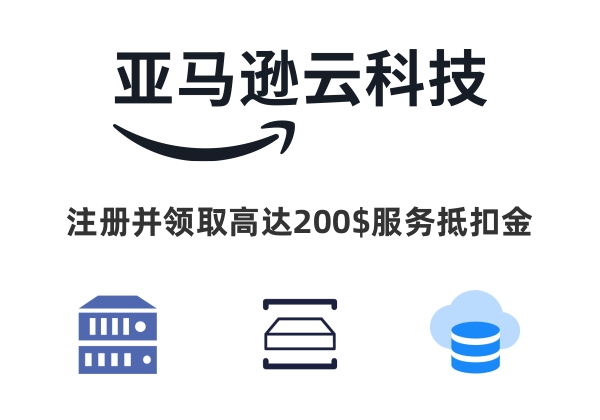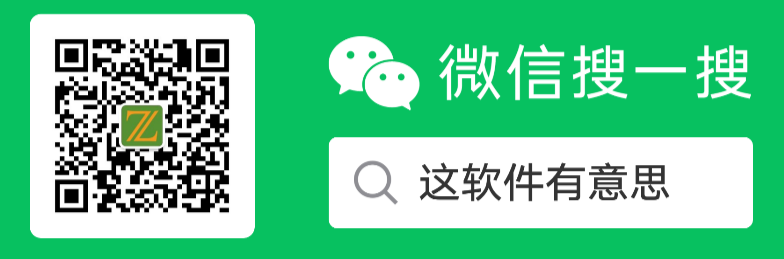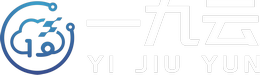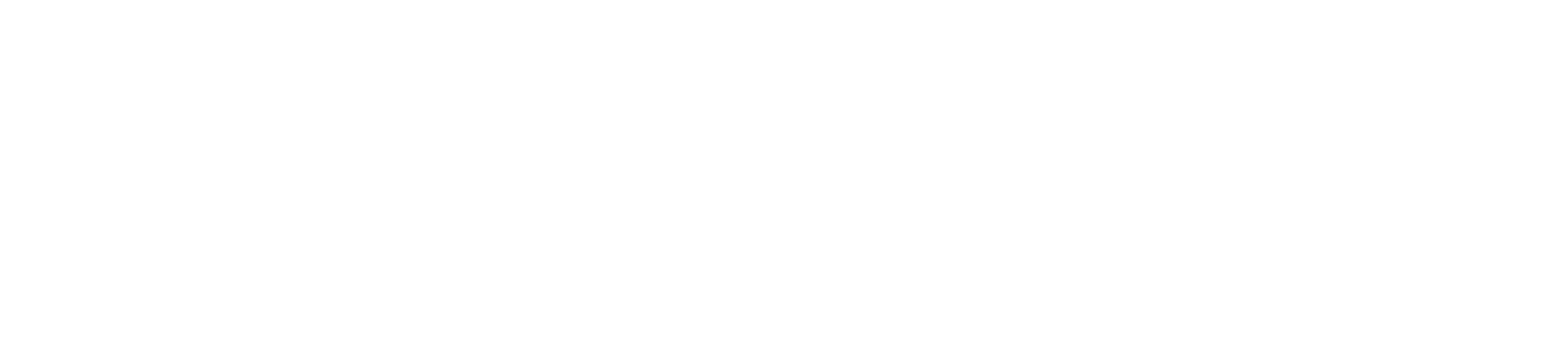之前给台式机安装了Windows 10操作系统,C盘分配了100GB,目前系统经常提示C盘空间不足。这次我在天钡迷你主机上安装了Windows 11操作系统,根据以往使用经验,我在安装完毕后进行了一些设置,避免后续使用中出现不必要的问题。

关于磁盘分区
Windows磁盘分区网上争议比较大,有建议分区的,也有建议不分区直接使用整块磁盘的,我个人觉得这个要看实际硬件情况,不能一概而论,我的建议如下:
- 如果你电脑只有一块硬盘,建议分区,这样可避免重装系统时备份整块硬盘的数据
- 如果您的硬盘比较小,比如256G,这种情况不建议分区
- 如果您电脑有2块以上物理硬盘,这种情况根据自己的喜好自由选择是否分区就行
C盘分区大小建议控制在200G-300G之间,因为现在很多软件默认安装在C盘(部分软件还无法修改安装路径),为避免后续C盘空间紧张,建议给大一点。
Windows 11建议设置
这篇文章虽然分享的Windows 11设置方法,但Windows 10和11功能相似,因此部分方法也适用于Windows 10,有需要的可以参考。
修改临时目录位置
Windows默认的临时目录在C盘,如果您C盘本身比较小,可以将临时目录修改为其他盘符,具体方法如下。
- 在D盘新建一个文件夹,名称随意,比如
TEMP - 打开文件管理器,找到“此电脑”,鼠标右键,点击“属性”
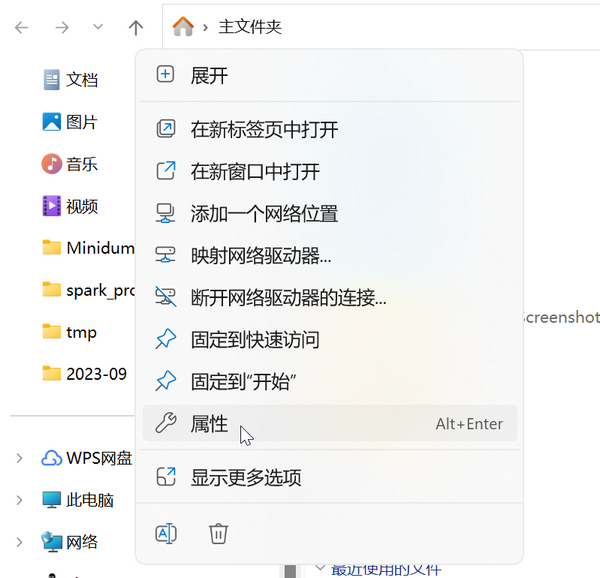
- 找到高级系统设置
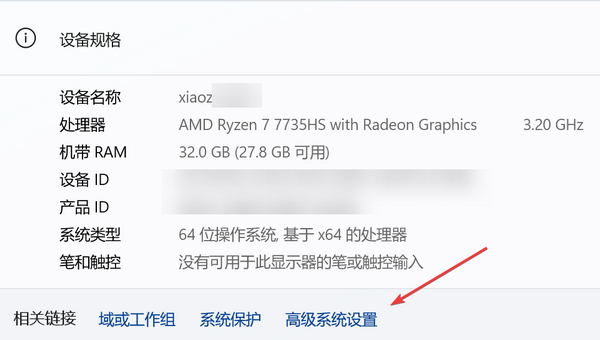
- 切换到“高级 - 环境变量设置”
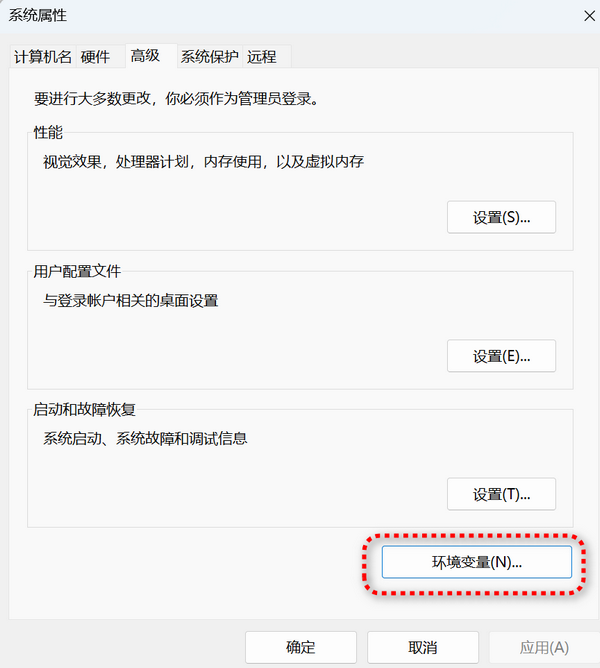
- 找到系统变量 - TEMP/TMP,修改为您第一步中创建的文件夹,然后确定,如下图
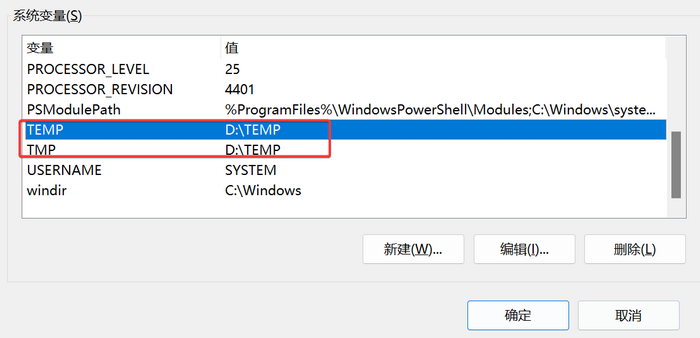
修改默认存储位置
Windows商店/文档数据等默认保存在C盘,如果您的C盘本身比较小,可以在开始菜单搜索“存储设置”,找到“高级存储设置”。
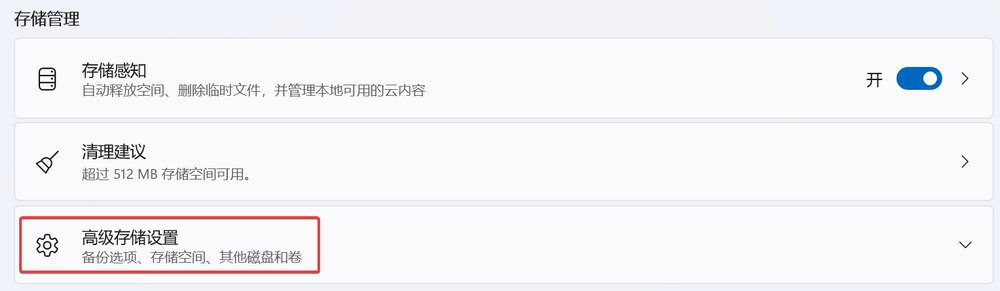
将“保存新内容的地方”更改为其他盘符。
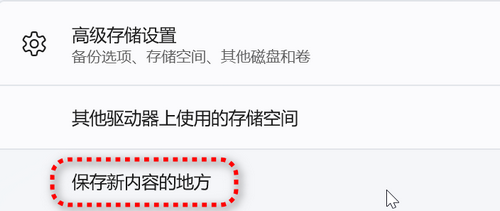
我全部修改为了D盘。
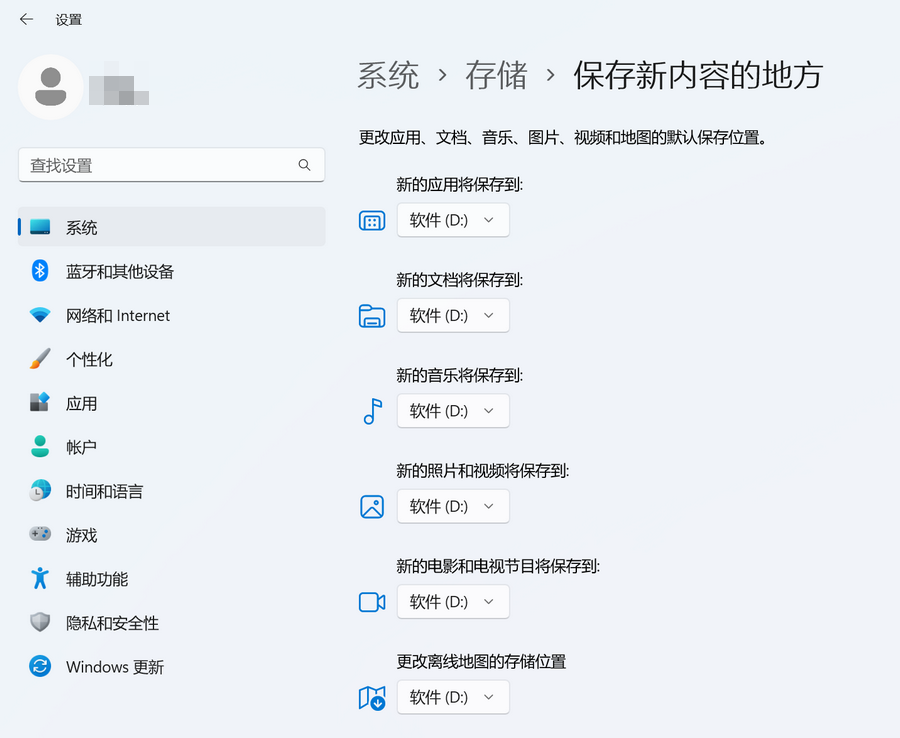
修改性能模式
打开Windows设置 - 系统,找到电源模式根据自己的情况进行调整。
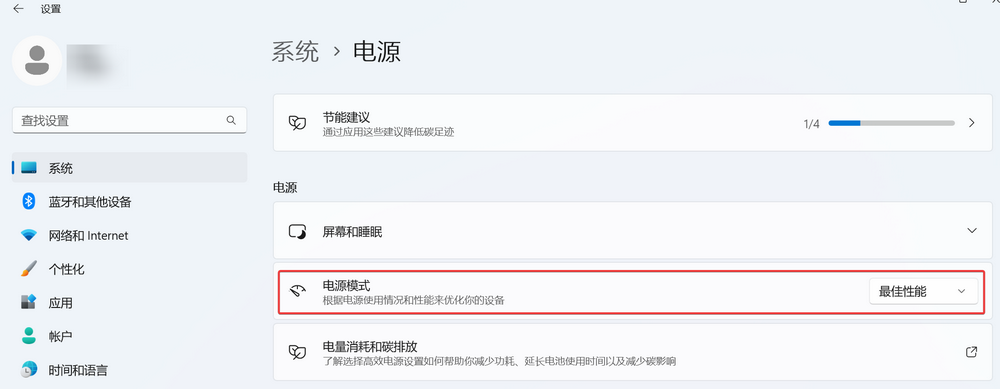
有以下3个模式可选:
- 最佳能效:最省电,如果您是笔记本电脑,且经常携带外出,可以选择这个模式
- 平衡:默认模式,性能和能效居中,如果您是日常办公,一般选这个模式就行
- 最佳性能:如果您是台式机用户,且经常玩游戏/剪辑视频/跑大型应用,建议使用这个模式发挥最佳性能,但是也更加耗电
修改软件存储位置
由于每个软件设置不一样,这里无法一一列出每个软件的修改方法,以常见的微信为例,强烈建议大家修改微信存储位置,不然空间越占越多,轻轻松松几十个G就没了。
打开PC微信,点左下角3个横杠,打开设置,找到文件管理,将其修改为C盘之外的其他盘符,然后点更改即可。
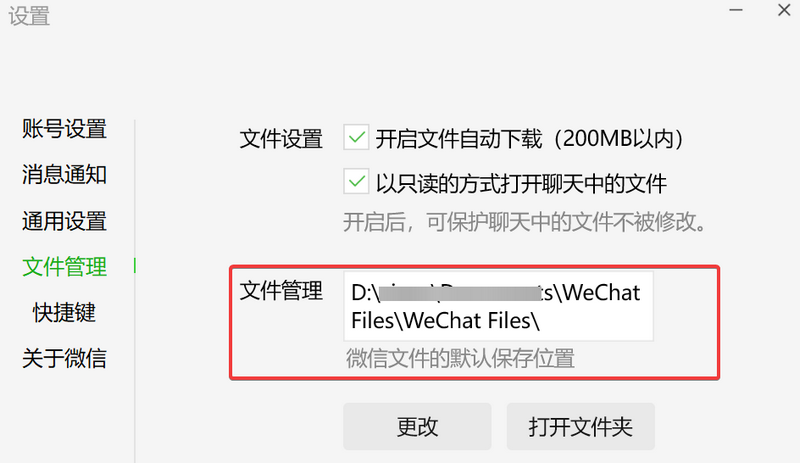
结语
以上是我个人整理的几个Windows 11建议设置,请留言补充您的建议。