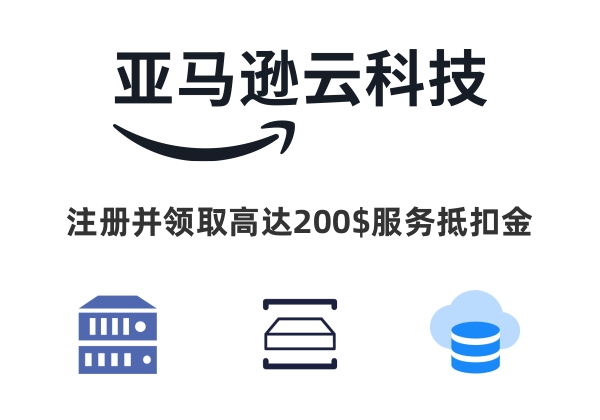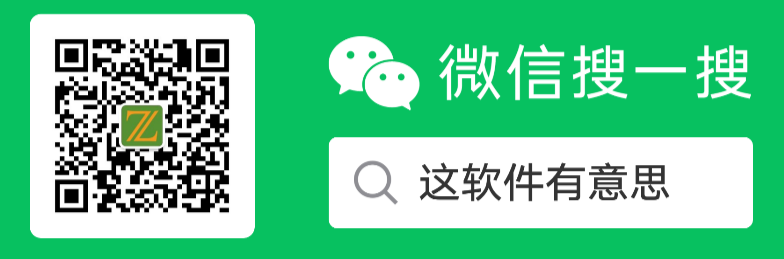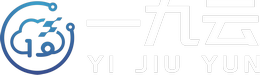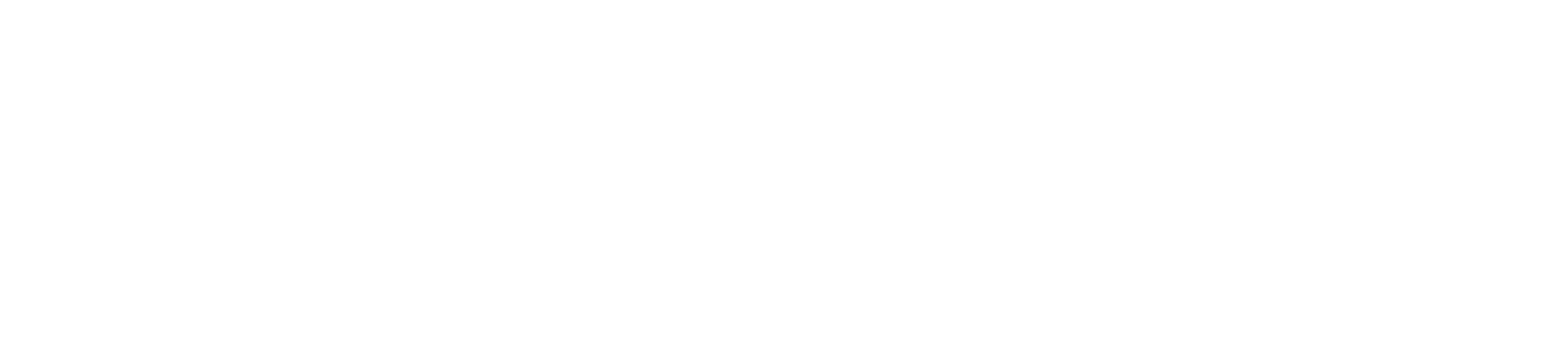Windows Terminal是一个面向命令行工具和 shell(如命令提示符、PowerShell 和适用于 Linux 的 Windows 子系统 (WSL))用户的新式终端应用程序。 它的主要功能包括多个选项卡、窗格、Unicode 和 UTF-8 字符支持、GPU 加速文本呈现引擎,你还可用它来创建你自己的主题并自定义文本、颜色、背景和快捷方式。

装好Windows Terminal后,你会发现完全达不到官方演示效果,还是又黑又丑,不过Windows Terminal可实现高度自定义,通过各种调教来达到自己满意的效果,这篇文章分享下xiaoz自用的方案。
安装Windows Terminal
Windows Terminal已经发布正式版本,打开Microsoft Store,搜索关键词“Windows Terminal”进行安装。
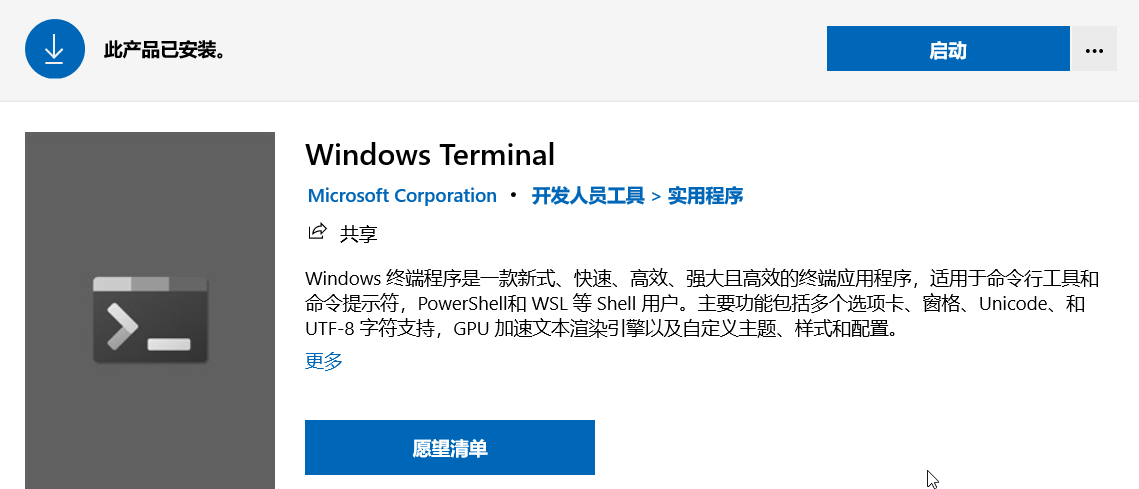
Windows Terminal配色
Windows Terminal默认的终端配色并不是很美观(只能说比自带的cmd好一点),我们可通过修改配置文件实现自己的配色方案,在终端界面输入Ctrl + ,打开配置文件,配置文件是json格式。
推荐一个Windows Terminal主题网站:https://windowsterminalthemes.dev/,打开这个网站,可选择自己喜欢的配色方案,并点击“Get theme”,会自动将配色复制到剪贴板。

打开Windows Terminal配置文件,将配色代码粘贴到profiles.defaults这个字段里面,看起来效果如下。

如果需要为终端设置透明度,可以继续在profiles.defaults这个字段添加2行:
"useAcrylic": true,
"acrylicOpacity": 0.8,- useAcrylic:透明纹理效果
- acrylicOpacity:透明度(属性生效的前提是useAcrylic的值为true)
以下是我的配色代码,供各位参考:
"defaults":
{
"useAcrylic": true,
"acrylicOpacity": 0.8,
"name": "Zenburn",
"black": "#4d4d4d",
"red": "#705050",
"green": "#60b48a",
"yellow": "#f0dfaf",
"blue": "#506070",
"purple": "#dc8cc3",
"cyan": "#8cd0d3",
"white": "#dcdccc",
"brightBlack": "#709080",
"brightRed": "#dca3a3",
"brightGreen": "#c3bf9f",
"brightYellow": "#e0cf9f",
"brightBlue": "#94bff3",
"brightPurple": "#ec93d3",
"brightCyan": "#93e0e3",
"brightWhite": "#ffffff",
"background": "#3f3f3f",
"foreground": "#dcdccc"
},安装Alpine Linux
这个步骤并非必须,如果您想要在Windows下体验Linux,可继续通过WSL安装Linux,先参考:Windows 10启用Linux子系统(WSL),再去Microsoft Store搜索“Alpine Linux”进行安装(也可以选择其它Linux子系统)
Alpine Linux安装ZSH
执行下面的命令安装:
#先安装所需依赖软件
apk add zsh curl wget git
#再安装ZSH
sh -c "$(curl -fsSL https://raw.github.com/ohmyzsh/ohmyzsh/master/tools/install.sh)"
#修改ZSH为默认shell
sed -i -e "s/bin\/ash/bin\/zsh/" /etc/passwd最后
Windows Terminal的设置并非界面化,还需要自己手动修改配置文件,虽然算不上复杂,但是略显麻烦,这一点个人感觉做得并不友好。但修改好后基本一劳永逸,喜欢折腾的同学可以试试,最后上一张自己的效果图。

此文部分内容参考了:把玩Alpine linux(四):安装zsh和docker